
- UF RESPONDUS LOCKDOWN BROWSER HOW TO
- UF RESPONDUS LOCKDOWN BROWSER INSTALL
- UF RESPONDUS LOCKDOWN BROWSER CODE
Creating a Practice Quiz and Enabling LockDown Browser & Monitor for Remote Proctoring. New Quizzes: The student is presented with a link to click that launches LockDown Browser for them, and after signing in, are taken directly to the quiz.Ĭreating Practice Quizzes, Graded Quizzes, and Checking Results. Classic Quizzes: The student is prompted to open LockDown Browser themselves, sign in to Canvas, navigate back to your course, and locate your quiz. Important! The quiz type impacts how a student accesses your quiz in Canvas. If you only use one type, you may wish to remove the other set of instructions. We’ve included both sets of instructions for you to provide to your students in the sample syllabus addition below. Choosing a Canvas Quiz Type (Classic Quizzes vs New Quizzes) for your quiz will affect how your students access the quiz through LockDown Browser. You must tell them which quiz type you are using. Note: Your students cannot distinguish the difference as their icons for quizzes are exactly the same. New Quizzes have a shaded icon of a rocket. Unsure which one? Classic Quizzes have an icon that is an outline of a rocket. UF RESPONDUS LOCKDOWN BROWSER HOW TO
Learn how to prepare a quiz or exam for Respondus LockDown Browser. 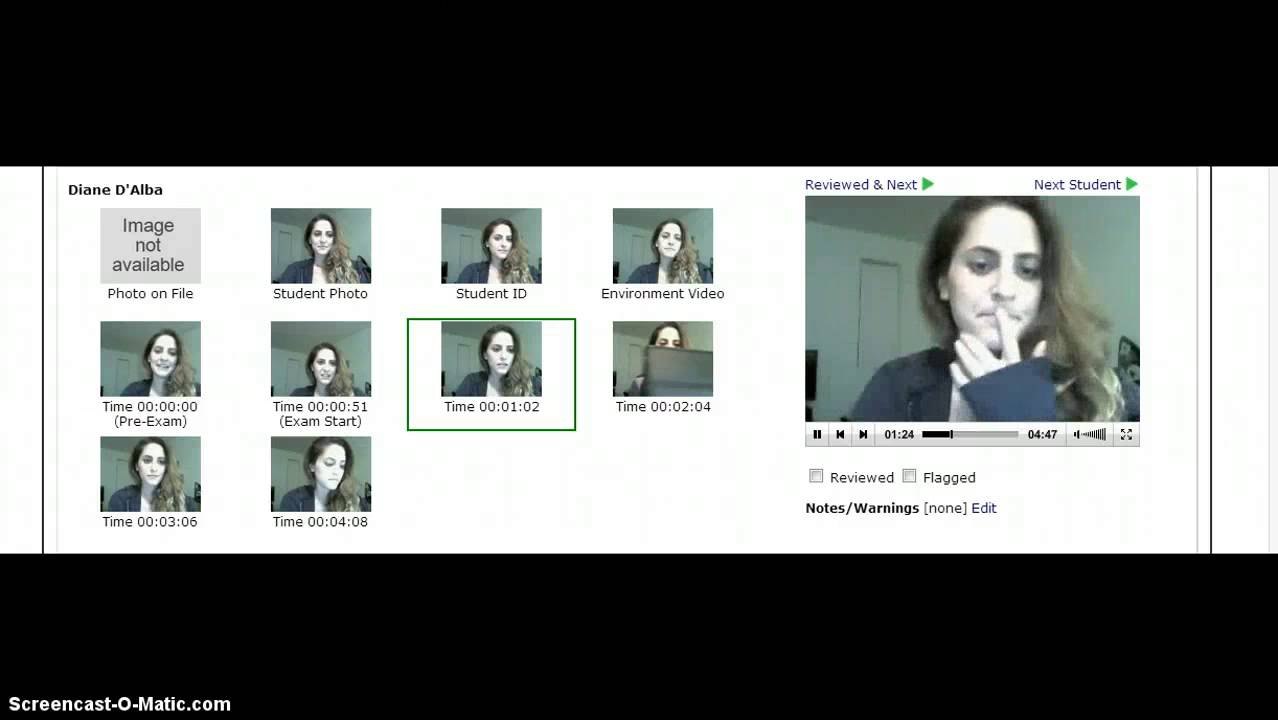
However, Respondus Monitor is an optional addition that can be used in online settings where in-person proctoring is not possible or practical. Respondus LockDown Browser alone cannot replace the role of a proctor for exams in an online environment since it can’t prevent students from using books, notes, or a second device. It prevents your students from printing, copying, going to another URL, or accessing other applications during an assessment. Respondus LockDown Browser is a locked browser for students taking quizzes in Canvas. Learn more about Respondus LockDown Browser for students.
How-To Webinars: LockDown Browser and Respondus Monitor. Information to Add to Your Syllabus and Quizzes. Learn More About the Student Experience. Creating Practice Quizzes, Graded Quizzes, and Checking Results. Assessments that are set up for use with Respondus LockDown Browser cannot be accessed with other browsers. Pages from the assessment aren’t cached or stored in Internet Explorer’s history listing. External links don’t compromise the “locked” testing environment. The browser automatically starts at the login page for the institution’s course management system. Screen capture, messaging, screen-sharing, virtual machine, and network monitoring applications are blocked from running. UF RESPONDUS LOCKDOWN BROWSER CODE
Source code for the HTML page cannot be viewed. Browser menu and toolbar options are disabled, except for Back, Forward, Refresh and Stop. Copying and pasting anything to and from an assessment is prohibited. 
Print Screen and capturing functions are disabled.Task switching or access to other applications is prevented.Assessments cannot be exited until submitted by users for grading.

Assessments are displayed full-screen and cannot be minimized.ChromeBook Installation Instructions - Installation Instructions Extended Feature List Quick Start Guide for students required to use Respondus LockDown Browser. This LockDown Browser download link is specifically for UofL and its current version of Blackboard. Instructions for student and installation of the UofL version of Respondus LockDown Browser.
UF RESPONDUS LOCKDOWN BROWSER INSTALL
Lockdown Browser/Monitor is not compatible with Pixelbook laptops and will not install or run.


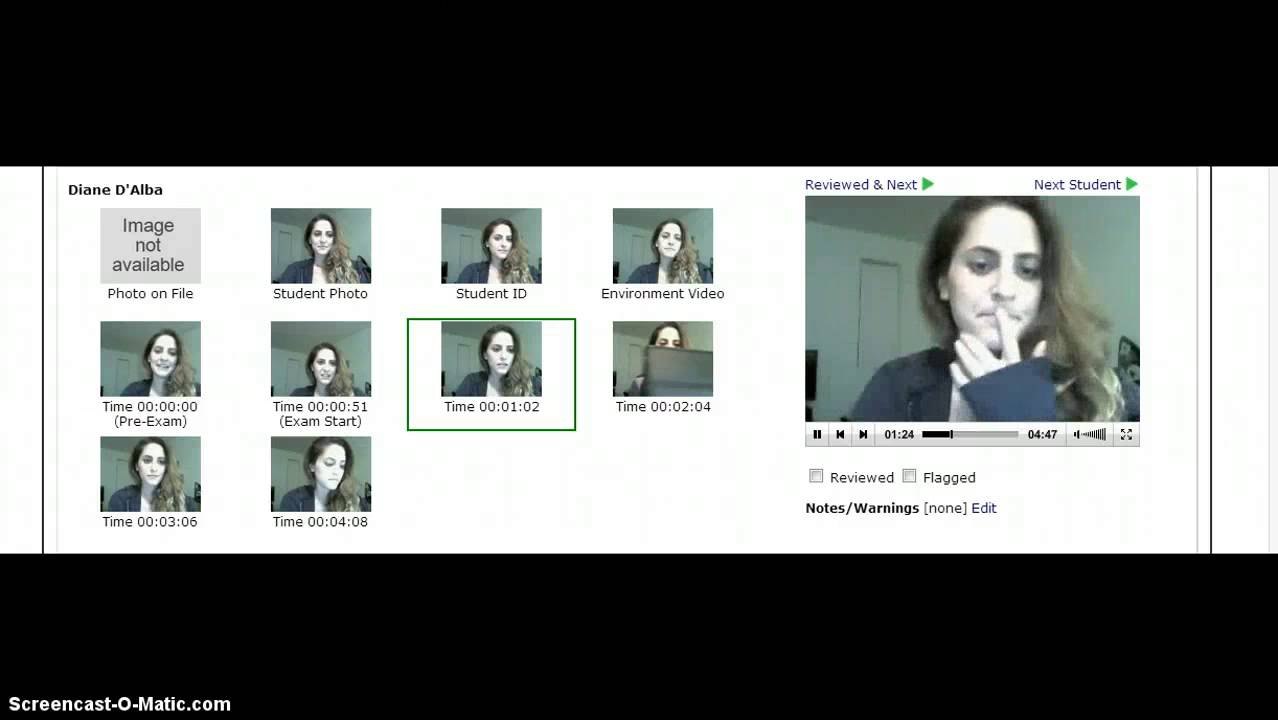




 0 kommentar(er)
0 kommentar(er)
